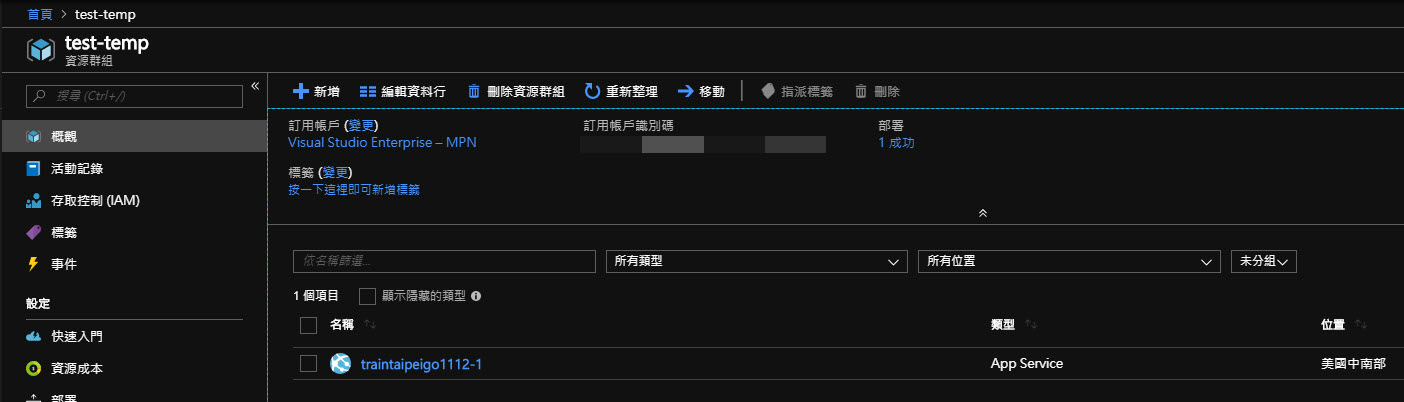我自己覺得好用的一招,有時候建立一個 Azure 服務的時候,有很多的資訊需要填,有時候為了測試或是開發就要新建然後一直填。
而 Azure Resource Manager 提供你把建立的服務的資訊變成範本,之後你只要用存下來的範本就可以重新建立一模一樣設置的 Azure 服務。
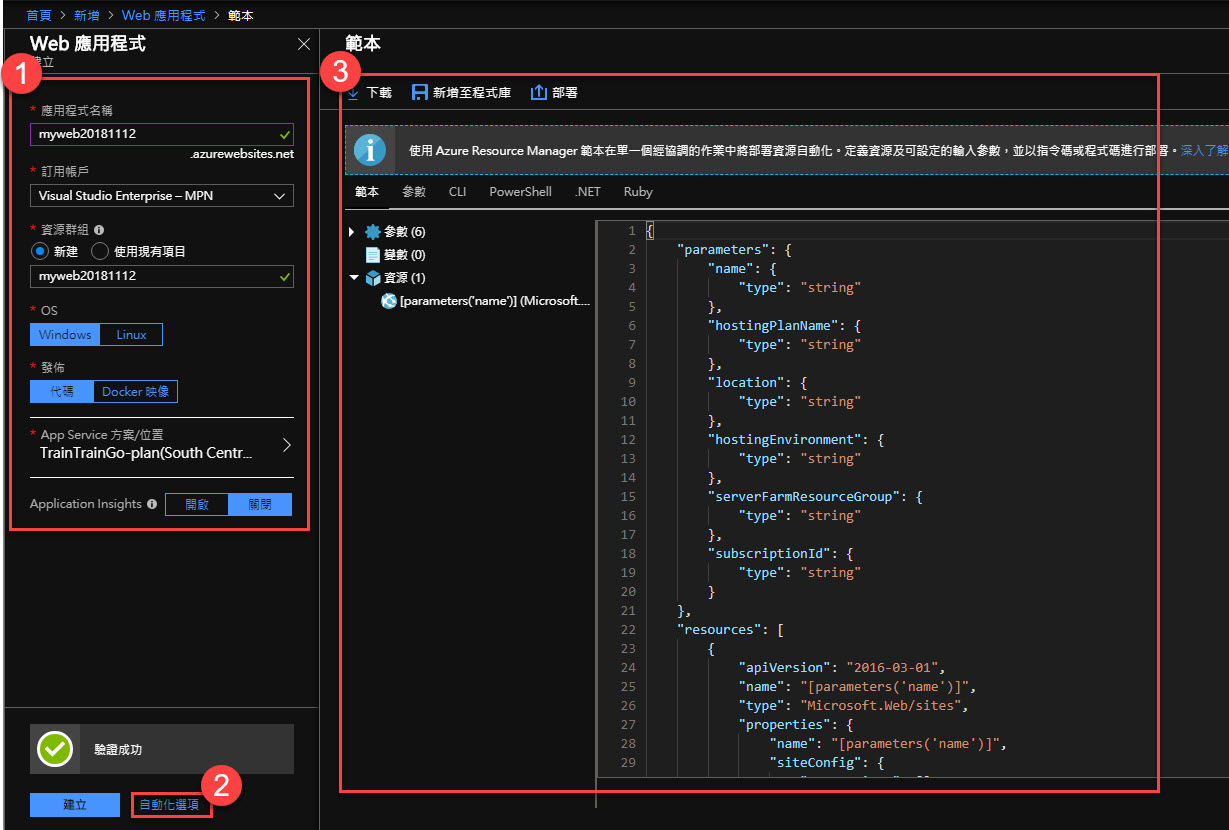
這是你剛剛輸入的相關參數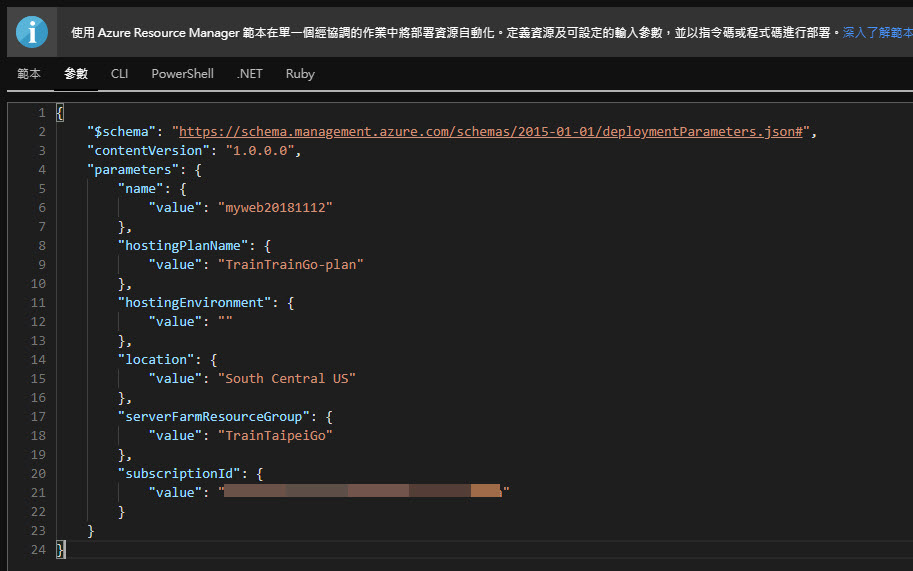
接著我們就可以自行修改這個 json 範本
我希望調整成只輸入網站名稱就可以建立,其他的設定就固定。
原本的 json ,其中 parameters('變數名稱') 這邊是參數。
{
"parameters": {
"name": {
"type": "string"
},
"hostingPlanName": {
"type": "string"
},
"location": {
"type": "string"
},
"hostingEnvironment": {
"type": "string"
},
"serverFarmResourceGroup": {
"type": "string"
},
"subscriptionId": {
"type": "string"
}
},
"resources": [
{
"apiVersion": "2016-03-01",
"name": "[parameters('name')]",
"type": "Microsoft.Web/sites",
"properties": {
"name": "[parameters('name')]",
"siteConfig": {
"appSettings": []
},
"serverFarmId": "[concat('/subscriptions/', parameters('subscriptionId'),'/resourcegroups/', parameters('serverFarmResourceGroup'), '/providers/Microsoft.Web/serverfarms/', parameters('hostingPlanName'))]",
"hostingEnvironment": "[parameters('hostingEnvironment')]"
},
"location": "[parameters('location')]"
}
],
"$schema": "http://schema.management.azure.com/schemas/2014-04-01-preview/deploymentTemplate.json#",
"contentVersion": "1.0.0.0"
}
後來的 我只留下 name 的參數 剩下的參數都直接帶進 範本裡
{
"parameters": {
"name": {
"type": "string"
}
},
"resources": [
{
"apiVersion": "2016-03-01",
"name": "[parameters('name')]",
"type": "Microsoft.Web/sites",
"properties": {
"name": "[parameters('name')]",
"siteConfig": {
"appSettings": []
},
"serverFarmId": "[concat('/subscriptions/', '訂用帳戶識別碼','/resourcegroups/', 'TrainTaipeiGo', '/providers/Microsoft.Web/serverfarms/', 'TrainTrainGo-plan')]",
"hostingEnvironment": "['']"
},
"location": "['South Central US']"
}
],
"$schema": "http://schema.management.azure.com/schemas/2014-04-01-preview/deploymentTemplate.json#",
"contentVersion": "1.0.0.0"
}
接著讓我們建立範本
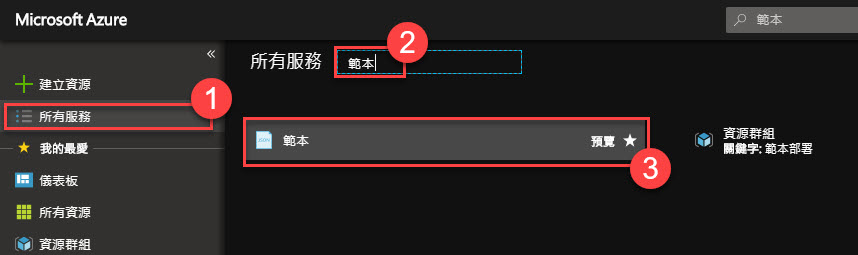
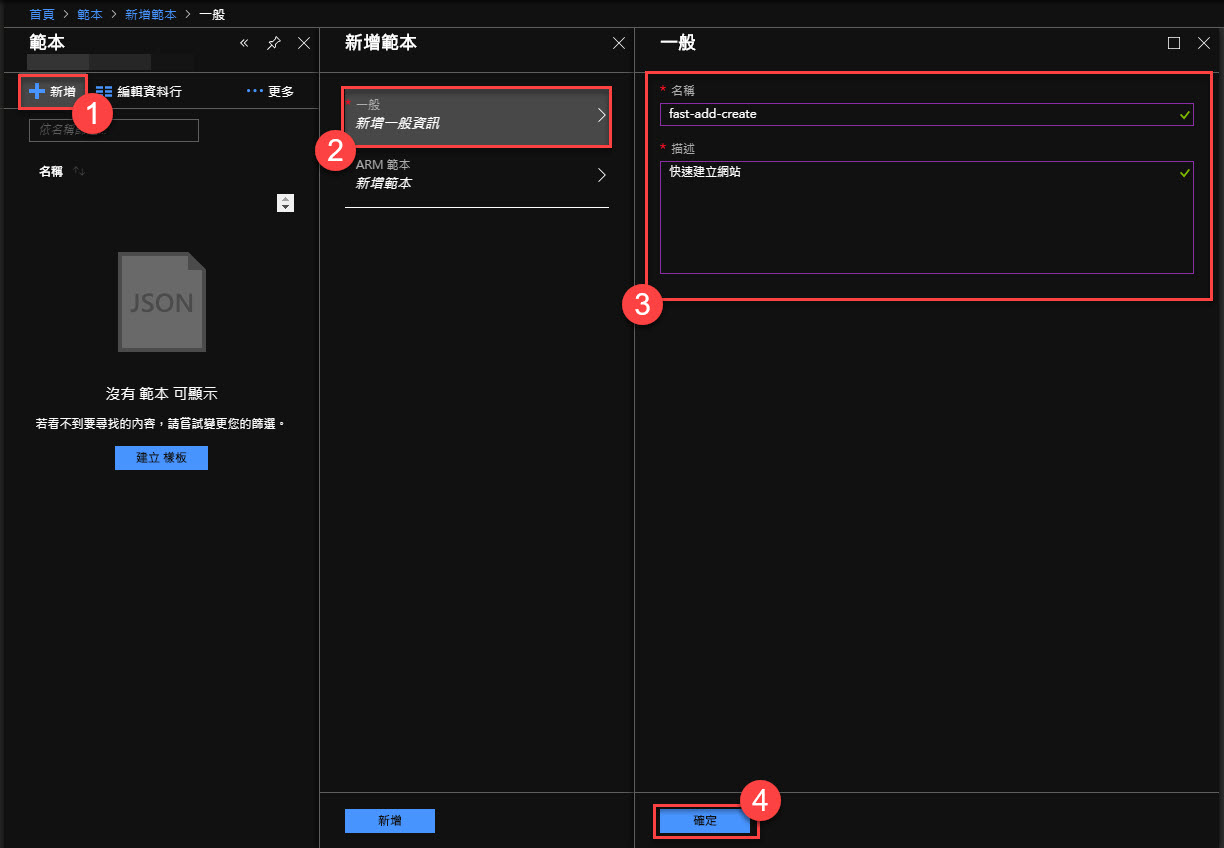

新增完之後就可以看到我們剛剛新增的範本
按下部署,接著讓我們來快速建立吧!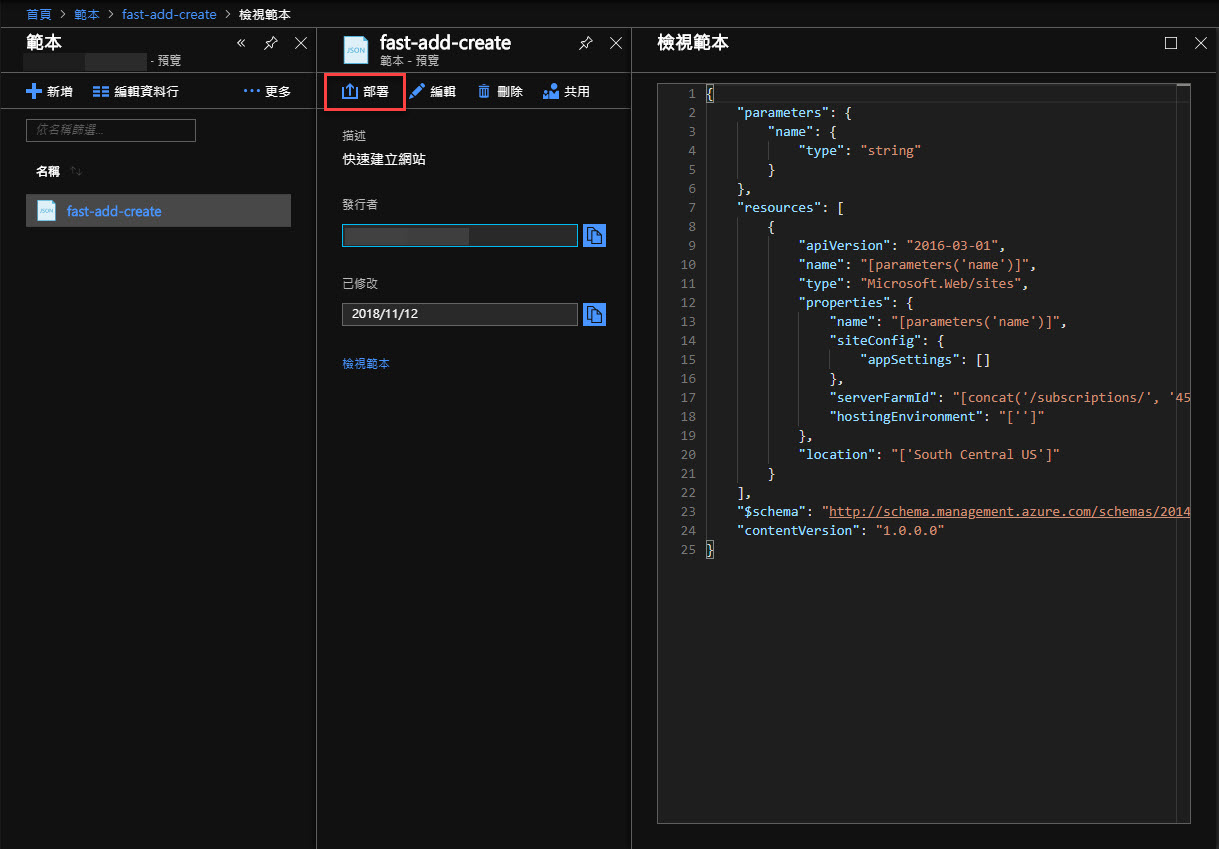
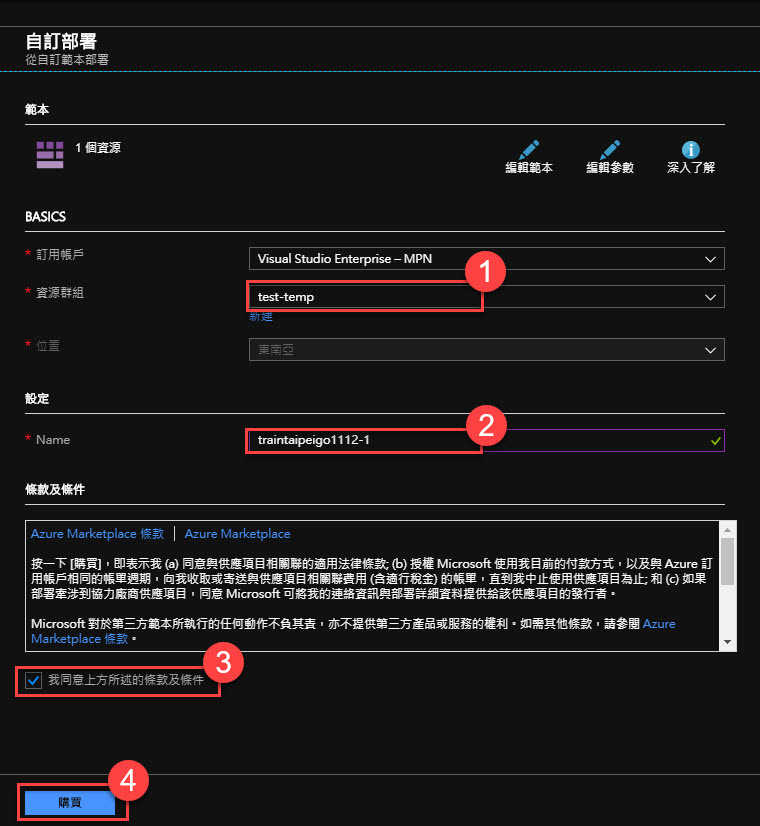
最後就可以看到我們的網站被建立出來了。